December 07,2022 Post by : Pamela Klityńska
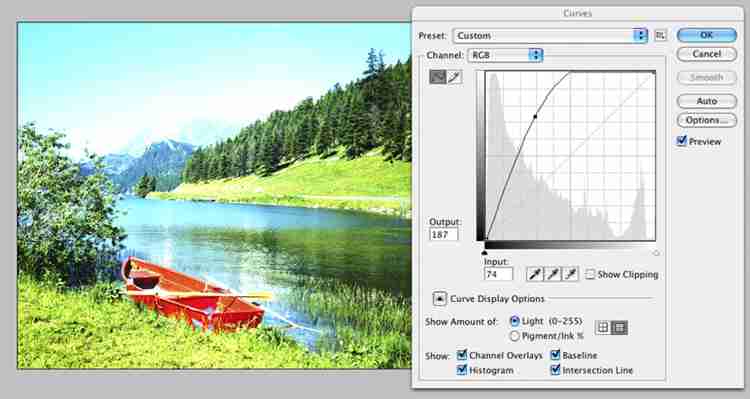
Korekcja kolorów w Photoshopie - przewodnik
Przewodnik ten pomoże Ci w profesjonalnym dopasowaniu i poprawieniu kolorów obrazów w celu uatrakcyjnienia kompozycji za pomocą programu Adobe Photoshop.
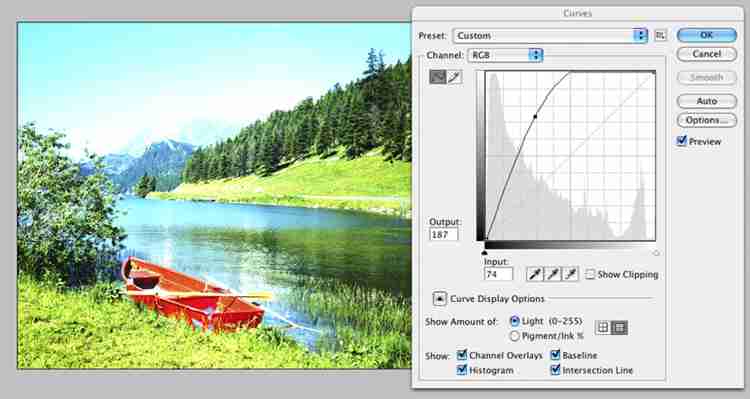
Do czego potrzebna jest korekcja kolorów?
Korekcja kolorów może mieć kluczowy wpływ na wygląd finalny Twojego wydruku.
Zarządzanie kolorem to nie lada sztuka i na pewno nie łatwo opanować ją do perfekcji, ale może okazać się kluczowa dla Twojej pracy. Po otworzeniu pliku powinno się ocenić jego tonację i zrozumieć ograniczenia, na przykład jak mocno można go rozjaśnić lub podnieść kontrast.
Krok pierwszy: Użyj krzywych, aby dopasować cienie i jasne partie obrazu
Otwórz wybrany obraz w Adobe Photoshop.
Używając warstwy dopasowania „Krzywe” , rozjaśnij lub przyciemnij obraz.
, rozjaśnij lub przyciemnij obraz. Sprawdź, jak daleko możesz się posunąć, aby obraz nie utracił detali w cieniach i jasnych partiach.
Przykładowo jeśli wybrany obraz jest bardzo ciemny lub jasny, a szczegóły w cieniach lub jasnych partiach są ledwo widoczne, dodanie kontrastu szybko przyśpieszy utratę szczegółów.
Jeśli jednak na obrazie znajdują się takie obszary, które przed zastosowaniem kontrastu można zamaskować, spróbuj to zrobić.
Następnie z kolejną warstwą dopasowania podziel krzywą, która jest odpowiedzialna za dodawanie kontrastu. Sprawdź, jak mocno możesz ją przesunąć, zanim na obrazie pojawią się smugi i rozwarstwienia.
W ten sposób zaczniesz dostrzegać i rozumieć tolerancje pliku.
Warto zachować te warstwy krzywych, aby móc w każdej chwili do nich wrócić, przypominając sobie o pełnym zakresie kolorystycznym obrazu.
Kiedy już wiesz, jaki typ pliku obrazu posiadasz, nadszedł czas na trochę kreatywności.
Poeksperymentuj z użyciem funkcji „Krzywe”, wykorzystując w pełni kontrolę nad cieniem, aby podświetlić ton we wszystkich kanałach.
Krok 2: Popraw swój obraz, używając funkcji Koloru Selektywnego i Barwy/Nasycenia
W tym przykładzie zastosowano funkcję „Koloru Selektywnego” do wydobycia bardziej naturalnej zieleni trawy, poprzez dodanie do zieleni magenty i żółtego. Dodano również warstwę dopasowania „Barwy/Nasycenia”, aby zmniejszyć intensywność zieleni na pierwszym planie i w środkowej części.
Dodanie jednolitych warstw dopasowania kolorów oraz zmiana trybów mieszania również może przynieść interesujące efekty. W przykładzie poniżej dodano pomarańczową warstwę dopasowania jednolitego koloru, połączoną z trybem mieszania, który został ustawiony jako „nakładka” w postaci warstwy o przezroczystości zmniejszonej do około 40%.
Proces ten powoduje dodaniem ciepła do całości fotografowanego obiektu. Dokładnie tak, jakby zdjęcie zostało zrobione z filtrem ocieplającym założonym na obiektyw.
Najważniejsze to czerpać przyjemność z całego procesu. Nie przekraczaj tolerancji pliku odkrytych podczas oceny kolorów i ciesz się eksperymentowaniem!
Chcesz dowiedzieć się, jak profesjonalnie edytować swoje obrazy?
Napisz do nas, a jeden z członków zespołu z pewnością Ci doradzi, a jeśli mieszkasz w Londynie, zabukuj sesję z ekspertem już dziś!
Jak rasteryzować warstwę w programie Photoshop i cofnąć rasteryzację - Wskazówki Dotyczące Movie Maker
Co to znaczy rasteryzować w programie Photoshop i jak rasteryzować w Photoshopie ? Tutaj znajdziesz szczegółowe informacje od MiniTool o procesie operacyjnym i dowiedz się więcej o rastrze vs wektor.

Zanim zaczniemy od rasteryzacji obrazu w Photoshopie, musimy zrozumieć, dlaczego rasteryzujemy obraz.
Istnieją dwa typy plików graficznych: rastrowe i wektorowe. To z powodu ich różnic czasami potrzebujemy rasteryzacji w Photoshopie.
Gdy surfujesz po Internecie, prawdopodobnie zobaczysz obrazy rastrowe gdziekolwiek. Obrazy rastrowe są tworzone za pomocą programów opartych na pikselach lub przechwytywane za pomocą aparatu lub skanera. Te piksele zawierają fragmenty koloru służące do tworzenia obrazu. Im więcej pikseli, tym wyższa jakość obrazu.
Kiedy powiększasz obraz rastrowy, postrzępione piksele stają się bardziej widoczne i możesz przeglądać i edytować każdy piksel, co jest najbardziej istotne dla oceny, czy jest to obraz rastrowy.
Obrazy rastrowe są powszechnie używane w fotografii i aplikacjach cyfrowych. Kiedy robisz zdjęcie, obraz jest zapisywany jako dane pikseli w postaci ogólnych plików graficznych, takich jak .jpg, .gif, .png. Kiedy te obrazy są w Internecie, efektem końcowym są obrazy rastrowe. Aby uzyskać dostęp i edytować te obrazy, możesz użyć programu Adobe Photoshop.
Obrazy wektorowe są znacznie bardziej różne. Są tworzone za pomocą oprogramowania wektorowego, takiego jak Adobe Illustrator, i składają się ze ścieżek i krzywych podyktowanych wzorami matematycznymi. Wynika to z konstrukcji algorytmicznej, wektory są nieskończenie skalowalne. Bez względu na to, ile razy powiększono, obrazy pozostają gładkie, czyste i dobrej jakości.
Obrazy wektorowe są doskonale nanoszone na produkty fizyczne i prace projektowe. Są również używane w CAD, inżynierii i grafice 3D do dokładnego mapowania. Typowe grafiki wektorowe to .svg, .pdf itp.
Obrazy wektorowe są świetne, ale nie zawsze doskonałe. Oczywiste wady obrazów wektorowych można podsumować następująco:
• Jeden problem jest zwykle związany z liczbą kolorów. Obrazy wektorowe nie są zwykle używane do obsługi wielu kolorów (np. 10 000+). Jednak obrazy rastrowe nie mają z tym problemów.
• Podczas udostępniania występują również problemy ze zgodnością. Aby edytować pliki natywne, musisz mieć dostęp do programów wektorowych.
• Co więcej, prawie wszystkie urządzenia wyjściowe (takie jak drukarka, monitor) oczekują pracy z obrazami rastrowymi. Aby przekształcić obrazy w rzeczywiste produkty, potrzebujesz obrazu rastrowego, co oznacza konwersję wektora do rastra.
• W przypadku obrazów rastrowych można również wykonać pewne prace dostrajające. Możesz łatwiej dodawać smugi, rozjaśnienia i korygować kolory, mieszać kolory i tworzyć fotorealistyczne grafiki. Co więcej, jeśli chcesz zrobić wideo ze zdjęć , musisz rasterować obraz.
Z tych perspektyw czasami pojawia się potrzeba konwersji wektora na raster.
Znając różnicę między rastrem a wektorem, możesz się zastanawiać: czy mogę rasteryzować obraz wektorowy? W rzeczywistości możesz łatwo przekonwertować wektor na raster za pomocą programu Photoshop. Czytaj dalej, aby poznać szczegóły.
Zobacz też: [Poradnik] Jak wykonać zrzut ekranu na komputerze Dell z systemem Windows?
Co to znaczy rasteryzować w Photoshopie?
Rasteryzacja obrazu w programie Photoshop konwertuje warstwę wektorową na piksele. Warstwy wektorowe można powiększać losowo bez rozmycia. Jednak ten format sprawia, że obraz nie nadaje się do efektu artystycznego. Dlatego lepiej jest rasteryzować warstwę, a następnie możesz edytować za pomocą pikseli.
Tutaj jest w jaki sposób do rasteryzacji obrazu w programie Photoshop :
• Wybierz warstwę tekstową i kliknij ją prawym przyciskiem myszy, z menu wybierz Typ rasteryzacji . Następnie tekst zamienia się w obraz.
Robiąc to, otrzymasz obraz rastrowy. Od teraz możesz edytować ten obraz za pomocą swojej wyobraźni.
Aby cofnąć rasteryzację w programie Photoshop, masz dwie opcje:
• naciśnij Ctrl + Z jeśli właśnie zrasteryzowałeś obraz, tak jak w poprzednim kroku.
• Iść do Historia programu Photoshop , gdzie możesz przywrócić stan obrazu do dowolnego zarejestrowanego punktu. Kliknij stan przed rasteryzacją, aby cofnąć rasteryzację w programie Photoshop.
wydajność i responsywność. Jak mieć maksymalną wydajność
W tym artykule postaram się opisać wszystkie najważniejsze ustawienia, które mają wpływ na to jak szybko działa Photoshop i na to, by się z niego przyjemnie korzystało – bez niepotrzebnego klatkowania, opóźnień pędzla za kursorem itd. Poruszę tutaj kwestie, które ponad rok temu omówiłem w wideo o wydajności (jest w Archiwum Webinarów), a do tego kilka spraw, które wtedy zostały pominięte. Będą tutaj zarówno oczywistości, jak przydzielenie RAMu, ale mniej popularne kwestie również. Wyjaśniam też w jaki sposób pliki Photoshopa przybierają na wadze – jakie warstwy w jaki sposób się na to przekładają itd.
Poza kwestiami, które tutaj omówię, liczy się też wersja Photoshopa. CS6 niesamowicie przyspieszył w stosunku do PS CS5.5 i poprzednich wersji. Kolejne Photoshopy (CC) nie wprowadziły już tak dużych zmian. Wydajność wciąż jest poprawiana, czasem nawet znacznie, tyle że obecne poprawki odnoszą się raczej do poszczególnych filtrów i narzędzi, a nie do całego programu. Natomiast u osób z bardzo powolnymi komputerami, może być wręcz przeciwnie i nowsze wersje będą działały wolniej od starych. Mimo to rady zawarte w tym artykule, dotyczą wszystkich, a najbardziej osób pracujących na ciężkich plikach.
O tym jakie parametry komputera mają znaczenie dla Photoshopa mam osobny artykuł, więc tutaj tylko wspomnę, że bardzo ważna jest pamięć operacyjna oraz szybkość procesora. Natomiast liczba jego rdzeni i karta graficzna, schodzą na drugi plan.
Jeśli poza wydajnością Photoshopa, interesuje cię też skonfigurowanie go pod wygodny retusz, prawidłowe postrzeganie kontrastu itd, to koniecznie weź udział w moim kursie wprowadzającym do pro retuszu. Jest teraz za darmo, a już pierwszy film w nim, dotyczy właśnie konfiguracji Photoshopa! Zobacz: link.
Spis treści
Ustawienia:
Pliki TIFF vs. PSD w Photohsopie
Liczba bitów na kanał (8 lub 16)
Przydzielenie RAMu Photoshopowi
Dysk magazynujący
Stany historii
Automatyczny zapis
Eksport schowka
Akceleracja graficzna
Zaawansowane ustawienia procesora graficznego (tryb rysowania itd.)
Ustawienia bufora (cache)
Skalowanie interfejsu w systemie operacyjnym macOS
Styl pracy:
Czyszczenie pamięci i schowka
Warstwy korekcyjne vs. warstwy z pikselami/rastrowe
Usuwanie niepotrzebnych pikseli z wymaskowanych warstw
Przenoszenie warstw zamiast kopiowania
Obiekty inteligentne
Pliki TIFF vs. PSD w Photoshopie
Ja zapisuję swoje dokumenty wyłącznie jako PSD i każdemu, kto po wywołaniu RAWów, używa tylko Photoshopa, radzę to samo. TIFFy niezależnie od użytej kompresji, zajmują więcej miejsca od skompresowanych PSD, a zapis trwa dłużej. Gdy otworzy się zdjęcie z Adobe Camera RAW w Photoshopie, to zapis jako PSD jest standardową opcją. Natomiast w Lightroomie warto wejść w preferencje i ustawić PSD, wtedy pliki będą traktowane tak samo jak te z ACR.
PSD vs. Tiff
Użytkownicy Lightrooma muszą używać maksymalizowania zgodności plików PSD i PSB, inaczej takie pliki nie będą widoczne w Lightroomie. Więc najlepiej wejść w preferencje Photoshopa > Obsługa plików, a następie ustawić opcję „zawsze”/”always”:
PSB vs. PSD
Gdy plik ma ponad 2 GB, to trzeba używać PSB, zamiast PSD. W przypadku TIFFów ten limit wynosi 4GB. Niestety PSB (które moga mieć 4 miliony terabajtów :)) mają wadę – nie są wyświetlane przez Lightrooma (absurd, prawda?) i trzeba wtedy osadzać w PSD linki do właściwych plików (pewnie zrobię w końcu akcję do tego), albo pogodzić się z tym, że będą niewidoczne.
Jeśli ktoś używa zdjęć w Lightooma także po zrobieniu na nich czegoś w Photoshopie, to wtedy TIFFy będą wygodniejsze ze względu na wspomniane limity.
Liczba bitów na kanał – Głębia 8 vs. 16 bitowa
Liczba bitów na kanał, ma ogromny wpływ na szybkość Photoshopa oraz na to, jak mocną obróbkę będzie można przeprowadzić, bez negatywnego wpływu na jakość zdjęcia. Czym bardziej rozbudowany plik, tym większa będzie różnica w wydajności pomiędzy 8, a 16 bitami/kanał, a także w zajmowanym RAMie i ciężarze pliku PSD/TIFF jaki nam wyjdzie. 16b/kanał to ponad dwa razy cięższe pliki.
Liczbę bitów na kanał wybiera się jeszcze przed otwarciem zdjęcia w Photoshopie – w programie do wywoływania RAWów. Natomiast pliki JPG są zawsze 8-bitowe, więc tam ten punkt odpada.
W Lightroomie należy ustawić liczbę bitów/kanał w Preferencje > External Editing > Bit Deph:
Adobe Camera RAW wywołuje odpowiednie okno po kliknięciu w link umieszczony poniżej zdjęcia (1). Później należy wybrać „głębię”/”deph” z rozwijanego menu (2):
Adobe Camera RAW
Trochę teorii
8 bitów na kanał to 24 bity na piksel (8 na czerwony + 8 na zielony + 8 na niebieski). Czyli do dyspozycji mamy ponad 16 milionów kolorów i to zupełnie wystarcza. Natomiast gdy występują idealnie płynne gradienty, to może pojawić się banding, więc zamiast płynnych przejść tonalnych, będą widoczne pasy. W wyolbrzymionym przypadku tak by to wyglądało:
Robiąc własne grafiki, da się to w dużej mierze obejść – Photoshop już od dawna pozwala użyć roztrząsania (ditheringu) w gradientach:
Jednak zdjęcia to nieco inny przypadek, niż grafiki, bo na nich nie tworzymy własnych gradientów, tylko korzystamy z tego co zarejestrował aparat. Dlatego dochodzi szum, który zamaskuje potencjalne problemy, w sposób podobny do roztrząsania. Tylko że pokazania zdjęcia potrzeba dużo mniej informacji niż do edycji. Do postprodukcji potrzeba nadmiaru danych w zdjęciu. Dlatego gdy w fotografii będą wprowadzane duże zmiany jasności, kontraście itd; to banding, dodatkowe szumy, plamy kolorystyczne itd; pojawią się dużo szybciej w 8 bitach/kanał, niż w 16.
Trochę praktyki
Poniżej widać to na przykładzie – jest nim plik RAW otwarty w Photoshopie w 8 oraz w 16 bitach/kanał, w przestrzeni barwnej sRGB. Następnie dla lepszego zaprezentowania problemu, został dodany gradient w postaci paska i została wprowadzona modyfikacja poziomów dla całego pliku. W obu przypadkach zaszły identyczne zmiany, ale jak widać (szczególnie w powiększeniu, bo nie chciałem przesadzać z modyfikacjami), finalna jakość się mocno różni. Najbardziej rzuca się to w oczy na tle i ubraniu (oraz oczywiście na gradiencie). Dodałem też histogram by było dokładnie widać ile informacji zawiera zdjęcie po tej modyfikacji:
W 16 bitach/kanał przejścia tonalne wyglądają tak, jak w RAWie i plik wciąż zawiera tak dużo informacji, by można było wprowadzać ogromne zmiany, bez obaw o problemy z kolorystyką itd. W 8 biatach/kanał tło nabrało brzydkiego szumu, zamiast gradientu są paskudne pasy, a po histogramie doskonale widać, jak bardzo plik ucierpiał.
Szeroka przestrzeń barwna wymaga 16 bitów/kanał
Jeśli używa się przestrzeni barwnej ProPhoto RGB lub AdobeRGB, to tym bardziej należy używać 16b/kanał, a nawet trzeba to robić. W przeciwnym wypadku przejścia tonalne mogą wyglądać źle już po chwili. Otóż w 8 bitach/kanał, mamy do dyspozycji 256 poziomów każdego kanału (2 x 2 x 2 x 2 x 2 x 2 x 2 x 2 = 256) zamiast teoretycznie 65 536 w 16 bitach. W rzeczywistości Photoshop skorzysta „tylko” z połowy tego (a więc z 15 bitów), ale to wciąż gigantyczna różnica w porównaniu do 8 bitów na kanał. Ponieważ w szerokich przestrzeniach różnice pomiędzy kolejnymi odcieniami są dużo większe niż w sRGB, to przeskoki pomiędzy nimi mogą być widoczne jeśli użyje się „tylko” 256 poziomów.
Ja od wielu lat zawsze wybieram pracę w 16 bitach/kanał, przedkładając jakość nad wydajność.
Co prawda monitor i tak wyświetli zazwyczaj 6 do maksymalnie 10 bitów, w zależności od modelu. Nigdy nie będzie to 16. Jednak to nie ma znaczenia, bo do obróbki potrzeba więcej informacji, niż do oglądania zdjęcia.
Przydzielenie RAMu Photoshopowi
To pierwsza rzecz, którą należy ustawić po instalacji Photoshopa (w: Preferencje > Wydajność):
Od tego ustawienia zależy, ile pamięci operacyjnej maksymalnie wykorzysta Photoshop.
Skąd wiadomo ile ustawić?
Ja zawsze starałem się mieć sporo RAMu w komputerze, więc zostawiałem kilka gigabajtów dla systemu operacyjnego i pozostałych rzeczy, a resztę przypisywałem Photoshopowi (przy czym nawet jakby ustawić 100%, to system wciąż będzie mieć wolną pamięć – nigdy nie zabierze się jej w całości). Natomiast osoby, które w obecnie wciąż mają np. tylko 8 GB RAMu (albo nie daj boże jeszcze mniej), muszą go rozdysponować bardziej rozsądnie. Trzeba wtedy wyświetlić sobie wydajność Photoshopa – można to zrobić na dolnym pasku lub w oknie informacji.
Następnie podczas pracy trzeba obserwować tą wartość – jeśli spada poniżej 90% to znaczy, że przydzielone zostało za mało RAMu. Jeśli dla systemu i wszystkiego innego zostały tylko 2 GB, a reszta jest przydzielona w Photoshopie i mimo to wydajność jest regularnie niższa niż 90%, to zdecydowanie trzeba dokupić RAMu.
Czym więcej pamięci może użyć PS, tym lepiej. Jednak do póki pamięci mu nie zabraknie, to nie zauważałem różnicy czy miałem chwilowo wolne 5 czy 10 GB. I właśnie po to ma być jak najwięcej RAMu – żeby go nigdy nie zabrakło. Stan pamięci można sobie wyświetlić w tych samych miejscach co wydajność, tylko tym razem będzie to opcja nazwana „magazyn”/”scratch”:
Gdy cała dostępna pamięć zostanie wykorzystana – wtedy program zwolni mocno, albo ekstremalnie mocno – tak że prawie nie będzie się dało używać Photoshopa. Na szczęście w erze dysków SSD, aż tak źle już raczej nie bywa. Są czynności, które błyskawicznie zabierają bardzo dużo pamięci, np. kadrowanie.
Dysk magazynujący
Gdy RAMu nie wystarczy, to komputer zacznie wykorzystywać do tego o wiele wolniejszy dysk. Dawniej dobrze było mieć osobny dysk na cache, ale teraz to już zbędne. Powinien to być najszybszy dysk jaki jest w danym komputerze – tak samo jak w przypadku systemu operacyjnego, więc najpewniej będzie to właśnie dysk z systemem.
Zdecydowanie nie powinien to być dysk twardy (chyba że w porządnym RAIDzie), tylko SSD. Różnica pomiędzy nimi będzie kolosalna. Poza tym taki SSD nie powinien być prawie całkowicie zajęty, bo jego szybkość wtedy mocno spadnie. Jednak nie ma się co sugerować wolnym miejscem podawanym w oknie Photoshopa – u mnie mimo ponad 140 GB wolnej przestrzeni dyskowej, Photoshop pokazuje znacznie mniej.
Stany historii
Jeśli na dysku rzeczywiście jest bardzo mało przestrzeni, to warto ograniczyć liczbę stanów historii, w zakładce wydajność. Warto to też zrobić gdy RAM się za szybko zapycha.
Podobnie jak z wagą samego pliku PSD, tak samo w historii najwięcej miejsca będą zajmowały warstwy zawierające piksele z całego zdjęcia, a warstwy korekcyjne bardzo niewiele. Moim zdaniem stany historii idące w setki, w retuszu i tak nie dają realnych korzyści, ponieważ gdy zabrnęło się tak daleko z psuciem zdjęcia, to zazwyczaj można to cofnąć innymi metodami. Chociażby maską lub gumką, skupiając się na tych elementach, które faktycznie nie wyszły. Dlatego mnie 20 stanów to wystarczająca liczba, a wszystko ponad traktuję jako bonus.
Automatyczny zapis plików
Od Photoshopa CS6 dostępne jest odzyskiwanie danych, które się straciło podczas awarii programu, zaniku zasilania itd. Żeby było to możliwe, PS co jakiś czas zapisuje tymczasowy plik ze zdjęciem, który w razie potrzeby automatycznie zostaje wczytany. Wg. Adobe nie ma to dużego wpływu na wydajność, natomiast ja mam nieco inne doświadczenia, szczególnie gdy używam komputera z cichym chłodzeniem, które potrafi się bardzo mocno rozkręcić gdy PS zapisuje sobie backup. W przypadku większych dokumentów i powolnych komputerów taki zapis może trwać długo. Dlatego na mało wydajnych komputerach, wyłączenie tej opcji powinno przełożyć się na wzrost wydajności, a w zasadzie na brak regularnych spadków. Oczywiście w razie awarii straci się wtedy całą pracę wykonaną od czasu ostatniego ręcznego zapisu.
Na szybkich komputerach radziłbym mieć tę opcję włączoną, z jak najczęstszym zapisem – tak na wszelki wypadek.
Eksport schowka
Wyłączenie eksportu schowka teoretycznie przekłada się pozytywnie na wydajność, w praktyce na swoim komputerze tego nie zauważam. Mimo to mam tę opcję odznaczoną, ponieważ moje pliki często były za wielkie na takie przenoszenie między aplikacjami, więc Photoshop wyrzucał mi wtedy błąd (chociaż wcale nie zamierzałem niczego wklejać poza PS). W ten sposób tych komunikatów już nie muszę oglądać.
Akceleracja graficzna
Akceleracja zdecydowanie powinna być włączona (Preferencje > Wydajność > Ustawienia procesora graficznego).
Na każdej karcie graficznej z ostatnich lat akceleracja będzie się pozytywnie przekładała na pracę, ale na tych bardzo starych i mało wydajnych kartach, przy wyłączonej akceleracji Photoshop może działać szybciej. Jednak to ekstremalne przypadki i niestety wyłącznie akceleracji wiąże się z ogromnymi wadami. Przede wszystkim płynne zoomowanie obrazu nie będzie możliwe, a większość powiększeń/pomniejszeń będzie wyglądała koszmarnie, więc pozostanie praca na zbliżeniach takich jak 50%, 100% itd. Kilkanaście lat temu tak się pracowało, bo nie było innej opcji, ale dzisiaj sobie nie wyobrażam powrotu do takich ułomności.
Są też karty graficzne, których akceleracja graficzna w ogóle nie działa w PS i LR, mimo że kiedyś działała. Na szczęście to nieliczne karty sprzed roku 2014. Wówczas zdecydowanie radzę zamontowanie innej karty lub nawet zmianę komputera jeśli to np. laptop – komfort pracy wzrośnie diametralnie.
BTW. Wyłączenie akceleracji najczęściej rozwiązuje problemy z nieprawidłowo wyświetlanym obrazem – pojawiającymi się artefaktami, plamami pozostającymi po użyciu różnych narzędzi itd. Jednak w prawidłowo działającym komputerze i Photoshopie, takie rzeczy nie występują. Jeśli są, to warto wtedy spróbować starszej wersji PS (np. CC2018 zamiast CC2019), w której być może, na danej konfiguracji sprzętowej, będą mniejsze problemy.
Zaawansowane ustawienia procesora graficznego
Wchodząc w preferencje Photoshopa -> wydajność i klikając w „zaawansowane ustawienia procesora graficznego” można wybrać kilka opcji.
Tryb rysowania – podstawowe, zwykłe i zaawansowane
To bardzo ważne ustawienie dla osób, które nie mają szybkich kart graficznych. Zależy od tego m.in. jak komfortowo będzie się robiło dodge&burn – czy zoomowanie będzie idealnie płynne, a rysowanie pędzlem nadążało w pełni za piórkiem, czy może będzie przeszkadzało klatkowanie obrazu. Jeśli mowa o dedykowanych kartach graficznych nowej generacji, czyli generalnie o szybkich jednostkach, to rysowanie zaawansowane sprawdzi się najlepiej, przy czym w przypadku zdjęć raczej nie będzie dużej różnicy w stosunku do trybu zwykłego, więc i on będzie OK.
Natomiast na wolniejszych kartach i tych które mają mało swojej pamięci, warto sprawdzić opcję „Podstawowe”, dzięki której karta graficzna będzie mniej obciążana i używała mniej VRAM. Mowa tutaj przede wszystkim o laptopach, które zazwyczaj lecą na zintegrowanych kartach. W moim Macu Mini, który ma wybitnie powolną kartę graficzną, podstawowy tryb rysowania daje najlepsze rezultaty. Nie ma to wpływu na jakość wyświetlanego obrazu ani na dostępne funkcje. Raczej nie będzie to miało wielkiego znaczenia dla osób korzystających z lekkich plików, ale przy większych potrafi robić dużą różnicę – u mnie jest ona ewidentna.
Pozostałe zaawansowane ustawienia procesora graficznego
Pierwsze dwie opcje („Użyj procesora graficznego do przyspieszanai obliczeń” i „użyj funkcji OpenCL”) przyspieszają działanie kilku filtrów. Zresztą po najechaniu na daną opcję wyświetlają się konkrety i w coraz nowszych Photoshopach pewnie będzie to miało wpływ na coraz więcej narzędzi, dlatego nie ma sensu tutaj wymieniać ich po kolei, ale opcję warto włączyć.
Wygładzanie linii pomocniczych i ścieżek to opcja typowo związana z wyglądem – jeśli jest okay, to można zostawić niezaznaczone.
„Wyświetlacz 30-bitowy” to funkcja włączająca obsługę 10-bitowego koloru. Teoretycznie może obniżyć wydajność, ale osobiście nie zauważam różnicy, a że mam monitor z 10-bitową matrycą, to z tej opcji korzystam. Dawniej potrzeba do tego było profesjonalnych kart graficznych, zamiast modeli dla graczy. Obecnie najróżniejsze karty graficzne działają, a płynniejsze przejścia tonalne widać nawet na monitorach, które nie mają nawet matrycy 10-bitowej, ani nawet 8 bitowej. Przy czym widać je prawie tylko w idealnych gradientach, więc po wyłączeniu tej opcji na zdjęciach nawet bym nie zauważył różnicy.
„Używaj natywnego przyspieszenia systemowego GPU” – nazwa i opis mówią wszystko. Opcję najlepiej zaznaczyć, aczkolwiek na zintegrowanych kartach jest niedostępna.
Ustawienia bufora (cache)
Standardowe ustawienia są w sam raz pod obróbkę zdjęć, więc nie ma potrzeby grzebania w tych opcjach. Natomiast jeśli ktoś pracuje na zdjęciach minimum 50 Mpix, to ustawienie poziomu bufora na więcej niż 4, zwiększy czas ładowania zdjęcia, ale pozwoli na płynniejszą pracę.
Nie ma sensu zwiększać poziomu bufora jeśli nie pracuje się na wielkich plikach. Nie przyniesie to wtedy żadnych korzyści, a może wręcz przeciwnie pogorszyć responsywność np. przy malowaniu.
Skalowanie interfejsu w systemie operacyjnym macOS
Osoby z monitorami Ultra HD (3840 x 2160 pikseli), 5K lub właściciele małych ekranów o dużym zagęszczeniu pikseli (np. Retina), często używają skalowania. Na Macu jeśli interfejs nie jest skalowany do rozmiaru takiego jak równa połowa wymiarów (czyli w przypadku UHD będzie to 1920 x 1080 px), to przy słabych kartach graficznych starszej generacji (lub gdy jest podpiętych wiele monitorów UHD), będzie się to przekładało na obniżoną wydajność, zależną od karty graficznej. Czyli przede wszystkim brak płynnego obrazu. Wówczas wyłączenie skalowania poprawi sytuację w Photoshope jak i w całym systemie, przy czym nie zawsze jest to równoznaczne z wybraniem rozdzielczości „standardowej dla tego wyświetlacza”. Czasami tak będzie, ale nie zawsze – to zależy od ekranu. U mnie obecnie jest to ostatnia opcja:
Natywna rozdzielczość prawdopodobnie będzie się zawsze wyświetlała na samej górze listy, po wyświetleniu pozostałych rozdzielczości. Robi się to klikając w opcję „Skalowane”/”Scaled” z wciśniętym przyciskiem ALT.
Czyszczenie schowka i historii
Użycie tej opcji potrafi zwolnić bardzo dużo zasobów, szczególnie jeśli wcześniej robiło się coś bardzo pamięciożernego jak np. kadrowanie. Warto to też zrobić przed takimi czynnościami, żeby nie przekroczyć wolnej pamięci RAM, którą ta opcja też czyści. Po zrobieniu tego nie będzie się już można cofnąć do wcześniejszych stanów historii.
Warstwy korekcyjne vs. warstwy z pikselami
Warstwy korekcyjne (dopasowań) mają znikomy wpływ na wagę pliku, w zasadzie zupełnie pomijalny, ale mogą przekładać się na wydajność.
Powiedzmy, że jest sobie na zdjęciu warstwa „Barwa/nasycenie” korygująca kolory, warstwa „Kontrast/jasność” i kilka innych, robiących różne rzeczy. Teraz wprowadzam jakąś zmianę na zdjęciu, np. pod tymi warstwami maluję fragment obrazu pędzlem rozjaśniającym. Photoshop na żywo oblicza, jaki efekt da to rozjaśnienie, z zastosowaniem korekcji koloru wprowadzonej warstwą barwa/nasycenie, zmianą kontrastu z warstwy jasność/kontrast i z wszystkim innym, co jest robione przez pozostałe warstwy dopasowania. Dodam że w 16 bitach/kanał będzie miał dużo więcej do liczenia niż w 8 bitach/kanał. To może prowadzić do zamulania i problemów typu rysowanie pędzlem, które nie nadąża za końcówką piórka (nawet jeśli są malowane tylko małe obszary).
Dlatego jeśli Photoshop zamula przez liczne warstwy, to warto mieć je wszystkie w jednej grupie i tymczasowo wyłączyć lub nawet usunąć, robiąc wcześniej jedną warstwę z pikselami (CTRL/CMD + ALT + SHIFT + E). Ja tak właśnie robię gdy plik rozrasta mi się zbyt mocno.
To co da się zrobić warstwami korekcyjnymi, można też zrobić za pomocą warstw z pikselami, zawierającymi całe zdjęcie. Czyli zazwyczaj najpierw tworzy się warstwę skrótem CMD/CTRL + ALT + SHITF + E (lub powiela poprzednią warstwę przez CMD/CTRL + J, jeśli była to już warstwa z całym zdjęciem). Następnie trzeba przejść do menu Obraz > Dopasowania.
Ja tak nie lubię robić, ponieważ ten sposób uniemożliwia edytowanie tego, co było na poprzednich warstwach (warstwa w standardowym trybie zakrywa wszystko swoimi pikselami). Poza tym każda taka warstwa zwiększa wyraźnie wielkość pliku – mniej więcej o tyle megabajtów, ile miało zdjęcie na samym początku. Więc jeśli otworzyłem skompresowany RAW, zajmujący 30 MB, to po zapisie do skompresowanego PSD, będzie zajmował mi ok. 100 MB w 8 bitach na kanał lub ok. 200 MB w 16 bitach/kanał. Właśnie o taki rozmiar zwiększy się waga pliku, z każdą kolejną warstwą, będącą powieleniem warstwy ze zdjęciem.
Więc jeśli zastosuję jakieś zmiany na bazowej warstwie, następnie na jej kopii i 3 kolejnych powielonych warstwach, to wyjdzie mi plik ok. 500 lub 1000 MB w zależności od liczby bitów/kanał. Oczywiście mógłbym wszystkie zmiany wprowadzać po kolei na jednej warstwie, ale wtedy nici z maskowania, stosowania różnych trybów mieszania itd. Jeśli te same zmiany zostaną wprowadzone za pomocą warstw korekcyjnych, to rozmiar pliku nie zwiększy się prawie w ogóle.
Oczywiście jeśli wstawię pustą warstwę lub np. warstwę wypełnioną kolorem czarnym, to wtedy już takie zwiększenie ciężaru pliku nie nastąpi, bo to prawie zero dodatkowych danych w pliku.
Jaki z tego wszystkiego wniosek?
Obie metody mają swoje plusy i minusy raz obie obciążają komputer, jednak w inny sposób. Warstwy korekcyjne przysparzają więcej obliczeń, warstwy z rastrowe zwiększają ciężar pliku i zajmują RAM, co w efekcie też się przekłada na spadek wydajności – przy licznych warstwach, jest on wręcz ogromny. Dlatego najlepiej znaleźć złoty środek i gdy zmiany zostały naniesione mnóstwem warstw korekcyjnych, to wyłączyć je tymczasowo lub scalić je w jedną warstwę z pikselami, a warstwy korekcyjne usunąć. Ja gdy mam bardzo dużo warstw, to tych na samym dole się pozbywam.
Usuwanie niepotrzebnych pikseli z wymaskowanych warstw
Często tworzy się warstwę z całym zdjęciem tylko po to, żeby zastosować na niej jakiś filtr, na bardzo małym obszarze (np. kurz i rysy). Wtedy część warstwy jest wymaskowana, ale mimo to wszystkie piksele zwiększają wagę pliku. Dlatego najlepiej jest je usunąć, zostawiając tylko te fragmenty warstwy, które faktycznie mają znaczenie. Ja stworzyłem akcję, która robi to tak szybko, jak szybko jestem w stanie ruszyć palcem (moje akcje są dostępne tutaj). Oczywiście ręcznie też się da to wykonać, tylko komu by się chciało to robić co chwilę. Trzeba wtedy:
Z wciśniętym cmd/ctrl kliknąć w maskę Wcisnąć cmd/ctrl + shift + i, żeby odwrócić zaznaczenie Na liście warstw kliknąć w miniaturę zdjęcia zamiast dotychczas wybranej maski Wcisnąć delete żeby usunąć piksele
Przenoszenie warstw zamiast kopiowania
To rada przede wszystkim dla osób z bardzo słabymi komputerami lub składających kolarze z oryginałów, albo pracujących na gigantycznych plikach. Jeśli ma się do przerzucenia warstwy z jednego pliku na drugi, to lepiej jest ich nie kopiować, tylko chwycić je myszką i przeciągnąć na docelowe zdjęcie. Photoshop działa w taki sposób, że schowek jest wtedy zupełnie pomijany i komputer się tak bardzo nie poci.
Obiekty inteligentne – smart objects
Jakkolwiek by to dziwnie nie brzmiało, obiekt inteligentny może przyspieszyć Photoshopa, ale spowolnić pracę. Obiekty inteligentne tworzy się zaznaczając warstwę i wybierając z z menu PPM „Konwertuj na obiekt inteligentny” („Convert to Smart Object”). Można to też zrobić z całą serią warstw rastrowych, które normalnie włączone zajmowałyby dużo pamięci operacyjnej. Szczególnie gdy mowa o dziesiątkach warstw.
Obiekt inteligentny zmniejsza zamulanie Photoshopa, jeśli stworzy się go z serii warstw rastrowych, ponieważ Photoshop wyświetli nam jedynie efekt finalny jaki one dają, czyli zupełnie jakbyśmy używali jednej warstwy spłaszczonej, zamiast np. 20. Photoshopowi będzie się nawet wydawało, że warstwy wewnątrz smart objectu w ogóle nie istnieją i szacowany rozmiar pliku ich nie uwzględni. Oczywiście po zapisie dokumentu na dysku, jego wielkość będzie adekwatna do całej zawartości pliku PSD, czyli większa niż we wskazaniach PS.
Podsumowując i upraszczając – robiąc obiekt inteligentny uzyskujemy efekt podobny do wyłączenia warstw i wyświetlenia zamiast warstwy z pikselami, która jest scaleniem warstw znajdujących się w obiekcie inteligentnym. To sprawia, że program działa szybciej.
Dlaczego obiekt inteligentny spowalnia obróbkę?
Tworzenie obiektów inteligentnych jest czasochłonne. Proste obiekty tworzą się w moment, ale jeśli będą w sobie zawierały wiele warstw, to nawet na bardzo szybkim komputerze może to trwać kilkadziesiąt sekund. Gdy taki obiekt przestanie być potrzebny, to pewnie będzie się go chciało rasteryzować, żeby znacznie odchudzić plik, a to ponownie zajmie tyle czasu. Natomiast kadrowanie z wycięciem pikseli w rzeczywistości piksele zostawi, więc to najlepiej zrobić przed stworzeniem smart objectu.
Ja robię inaczej
Z powyższych powodów ja obiektów inteligentnych nie wykorzystuję jako sposobu na przyspieszenie Photoshopa. Zamiast tego zdarza mi się wyłączać jakąś grupę lub nawet całkiem ją usunąć, a zamiast niej wyświetlać stworzoną wcześniej warstwę z całym obrazkiem (skrót klawiaturowy do tego to: CTRL/CMD + ALT + SHIFT + E).
Pojedyncze warstwy jako obiekty inteligentne
Inną kwestią są pojedyncze warstwy w postaci obiektów inteligentnych, które tworzy się by móc później edytować wprowadzone zmiany. Ja robię tak niemal zawsze np. używając filtru Skraplanie/Formowanie/Liquify, ale też bardzo często przed użyciem wtyczki Silver Effex a nawet przed Vivezą .
W takim przypadku obiekt inteligentny nie ma żadnego pozytywnego wpływu na wydajność, wręcz przeciwnie. Warstwa w postaci obiektu inteligentnego zajmie nieco więcej pamięci niż zwykła warstwa rastrowa, a jeśli zostanie zrobione np. kadrowanie, to obiekt inteligentny musi zostać przeliczony od nowa, co dzieje się automatycznie i zajmuje czas. Dlatego gdy już wiem na pewno, że dany etap obróbki skończyłem i biorę się za inne elementy, to tego typu obiekt inteligentny rasteryzuję.










